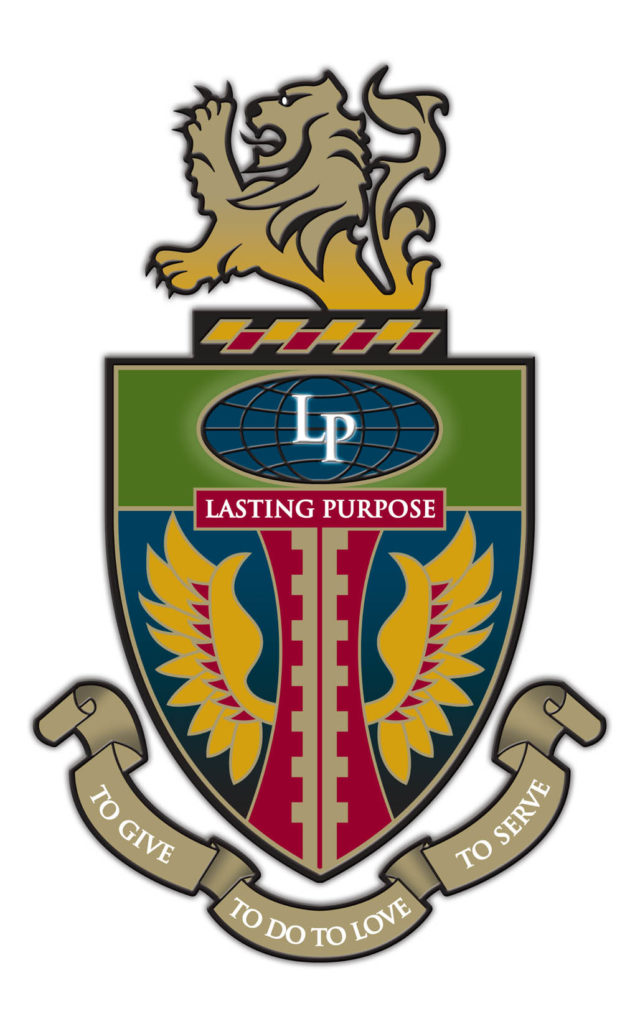Eagle Card Mobile
EAGLE CARD MOBILE ID
Your Eagle Card is now on Apple Wallet, Google Wallet, and Samsung Wallet!
The new Eagle Card Mobile ID is available to all enrolled students and current employees. Tap your iPhone, Apple Watch, Samsung Galaxy or other eligible Android phones at readers across campus to conveniently access your Eagle Card. Now you can add your Eagle Card to your Apple Wallet, Google Wallet, or Samsung Wallet. A complete list of services can be found below.
INSTRUCTIONS
FAQ
How do I activate and install the multi-factor authentication?
I can’t get the eAccounts app to install. It tells me to try again later. How do I get past this?
I have eAccounts in the wallet on my phone but I can’t get into my room. Who should I ask for help?
When I try to add my Eagle Card to the wallet on my phone, it tell me to try again later. What do I do?
After trying all the above, I am not having success adding my Eagle Card to my device. Who can help me?
How do I change or recover my school login password?
Do I still need my physical Eagle Card.
I already have the Transact eAccounts mobile app installed. Do I need to update?
How do I update the Transact eAccounts mobile app?
Do I need to reactivate my devices each term?
What if I am away from campus for the semester and I don’t want my Eagle Card on my device? Can I delete and re-add it later?
Yes, you can remove your credential from Apple Wallet and re-add it when you return.*
To remove your Eagle Card, navigate to the Wallet app, tap (…) in the lower right corner of your card and select Remove Card.
To remove your Apple Watch credential, navigate to the Watch app on your Phone, scroll to the bottom and select Wallet & Apple Pay. Tap on your Eagle Card, scroll to the bottom and select Remove Card.
*To add credentials back onto your device, you must meet eligibility requirements and not have exceeded the device limit for your Eagle Card.
Can I delete my Eagle Card from Apple Wallet, Google Wallet, or Samsung Wallet through the Transact eAccounts mobile app?
Yes, but we recommend the Remove Card Option directly from Apple Wallet or Google Wallet.
From iPhone:
- Navigate to the Wallet app.
- Tap (…) in the lower right corner of your card.
- Scroll to the bottom and select Remove Card.
- Eligible cardholders who have not exceeded their device limit can add their Mobile ID back at any time.
From Apple Watch:
- Navigate to the Watch app on your iPhone.
- Scroll down and select Wallet & Apply Pay.
- Tap on Transact Mobile Credential.
- Scroll to the bottom and select Remove Card.
- Eligible cardholders who have not exceeded their device limit can add their Mobile ID back at any time.
From Google Wallet:
- Open Google Wallet.
- Select your Campus ID from the available cards.
- Touch the three dots in the upper right corner of the screen.
- Select Remove ID.
- Confirm Remove ID
From Transact eAccounts:
- Open the Transact eAccounts Mobile App on your phone.
- Tap Continue to Sign In and login with your school credentials.
- Approve the multi-factor authentication request.
- Click on your photo in the upper left corner.
- Under Campus ID, click the icon in the upper right corner of your School ID Card display.
- Tap Add or Remove Campus ID from Wallet at the bottom of the back of your School ID Card display.
- Select device(s) to remove from your card.
- Tap Remove in the pop-up box.
- Tap on the Remove Card notification at the top of the screen or go to Google Wallet and tap Remove Card displayed under the School ID Card.
- Tap Remove in the pop-up box and the card will be removed from your Google Wallet.
How do I update information on my Eagle Card?
Why are my account balance(s) not displaying?
- Account balances are currently only displayed on Apple devices.
- If your account balances are $0, they will not display until funds are added.
- If you have available funds that are not displaying, please contact the Eagle Card Office at (770) 426-2638 or CardServices@Life.edu.
My balance is different on my device than in Transact eAccounts?
Why do I have a negative balance on my Eagle Card?
I used my credit card at a participating retail location when I meant to use my Eagle Card. What can I do to correct my payment source?
I am graduating or leaving the University. What happens to my Eagle Card Mobile ID?
What should I do if I lose my card or device, or if I believe there has been fraudulent use of my credential?
- During regular business hours, contact the Student ID Card Office at (770) 426-2638 or CardServices@Life.edu to notify us to deactivate the Eagle Card Mobile ID. Be sure to specify whether the physical card, watch and/or phone version of the card should be deactivated. Any device not specified to be suspended will remain active.
- If applicable, identify the fraudulent activity. Contact the Eagle Card Office at (770) 426-2638 or CardServices@Life.edu and report the suspected If door access was involved, email CardServices@Life.edu.
- In the Transact eAccounts app:
- Click the settings gear in the upper right corner.
- Select the Card Management option.
- Choose the credential you want to deactivate and toggle it off.
- You will receive a confirmation email. Only the selected card will be deactivated. All other credentials will remain active.
- In the Transact eAccounts web version:
- Select Card Services
- Select Deactivate Card
- Select the credential to deactivate and click on “Deactivate Card”
- You will receive a confirmation email. Only the selected card will be deactivated. All other credentials will remain active.
Additional instructions for Lost/Found Apple devices and Find My iPhone are located at https://support.apple.com/en-us/HT201472
How do I reactivate my credential if I find my lost device?
To reactivate a found device that was suspended, perform the following steps:
In the Transact eAccounts App:
- Click the settings gear in the upper right corner.
- Select the Card Management option.
- Choose the credential you want to reactivate and toggle it on.
- You will receive a confirmation email. Only the selected card will be reactivated.
In the Transact eAccounts Web Version:
- Select Card Services.
- Select Activate Card.
- Select the credential to reactivate.
- You will receive a confirmation email. Only the selected card will be reactivated.