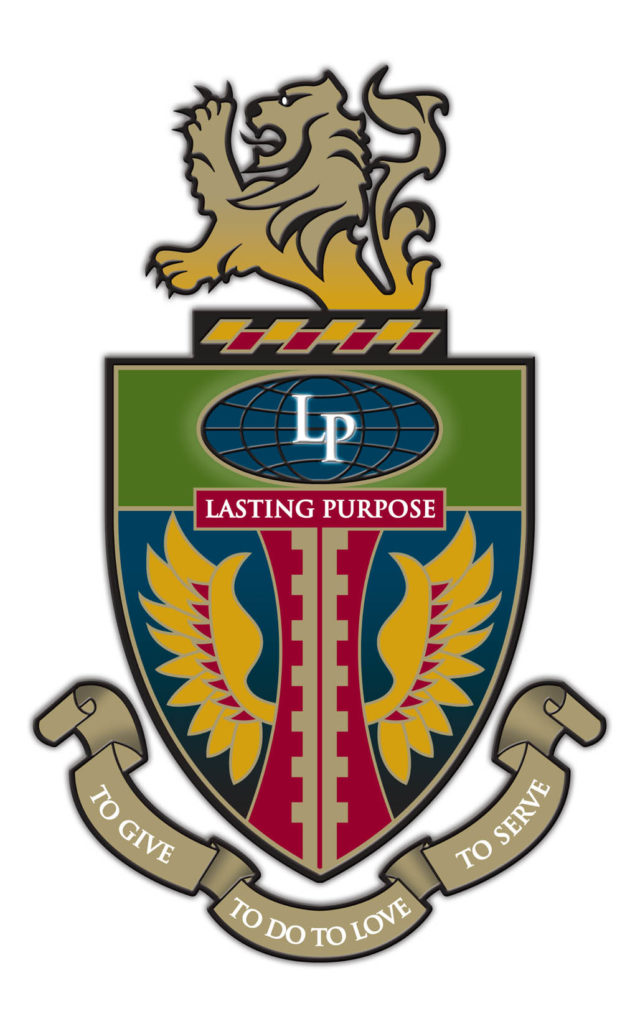Mobile eAccount Instructions
Mobile eAccount Instructions
eAccounts is an app that can be used to view your dining accounts (meal plan, eBucks and flexBucks ) Users can also upload a new photo for an ID ($25 replacement fee after first ID) and deactivate lost ID cards.
What you need
- Eligible device or computer
- iOS 12 or greater, Android OS 2.3.3 or greater, or any computer browser
- Transact eAccounts for iOS or Transact eAccounts for Google Play Store
Using eAccounts mobile for the first time
- Download eAccounts Mobile from the App store or Google Play Store
- Select Life University
- Select Mobile App Login
- Log in with your Life University credentials
Using eAccounts web broswer
- Visit LIFE.edu/EagleCard.
- Log in using your Life University Credentials
Viewing account balances and activity
After logging in, a list of assigned accounts, along with their current balances, will be shown on the eAccounts main page. Follow these steps to view each account’s recent activity in detail:
- Tap on the account you would like to view in more detail.
- On the Transaction Activity tab, you will find the location and dollar amount of your most recent payments.
Viewing meal plan balances and activity
After logging in, a list of assigned meal plans, along with their current balance, will be shown on the eAccounts main page. Follow these steps to view each meal plan’s recent activity in detail:
- Tap on the meal plan you would like to view in more detail.
- On the Activity tab, you will find the location of your most recent meal plan transactions.
- On the Remaining tab, you will find the number of meals remaining for the current week. Meal plans with a set number of meals per week will reset each Saturday morning.
View entire history of accounts (web browser only)
After logging in, follow these steps to view each account’s history in detail:
- Click on Account Transactions
- Select account
- Set Transaction Period
- Click Search
Deactivate lost card (web browser version)
After logging in, you have the option to deactivate a card you have lost. Follow these steps to deactivate your ID card.
- Select Deactivate Lost Card
- Select the card number of the card you wish to deactivate
- Click Deactivate Card
- Repeat the process for your other card number
Note: Once a card is marked as deactivated, we can no longer reactivate the card and you will need to order a replacement ID for $25.
Deactivate lost card (mobile app version)
After logging in, you have the option to deactivate a card you have lost. Follow these steps to deactivate your ID card.
- Select the settings gear in the top right corner
- Select Card Management
- Select the card number(s) of the card you wish to deactivate
- Click the back arrow
Note: Once a card is marked as deactivated, we can no longer reactivate the card and you will need to order a replacement ID for $25.